Ошибка 0xC800022 в Windows обычно возникает при установке обновлений через Windows Update или установщика .NET Framework. Она связана с повреждением кеша Центра обновления Windows, проблемами с файлом базы данных SoftwareDistribution, антивирусными программами или системными ошибками.
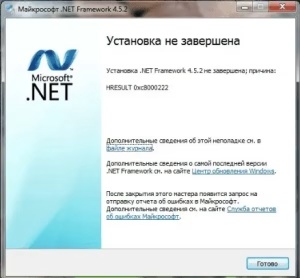
 Как исправить ошибку 0xC8000222?
Как исправить ошибку 0xC8000222?
1. Отключить антивирус перед установкой
Иногда сторонний антивирус блокирует установку обновлений или .NET Framework.

- Если у вас Defender – нажмите
Win + I→ “Обновление и безопасность” → “Безопасность Windows” → “Защита от вирусов и угроз” → Отключите защиту в реальном времени. - Если сторонний антивирус (Avast, Kaspersky и др.) – отключите его через интерфейс программы.
Попробуйте снова установить обновление. Если ошибка осталась – идём дальше.
2. Очистить кеш Центра обновлений Windows
Если ошибка вызвана повреждёнными файлами обновлений, можно сбросить каталог SoftwareDistribution.

- Открой командную строку (администратор):
- Нажмите
Win + X→ “Командная строка (Администратор)” или “PowerShell (Администратор)”.
- Нажмите
- Введите поочерёдно команды, останавливающие Центр обновления Windows:
net stop wuauserv
net stop bits - Удалите кеш обновлений:
ren C:\Windows\SoftwareDistribution SoftwareDistribution.old - Перезапустите службы:
net start wuauserv
net start bits - Перезагрузите компьютер и попробуйте снова установить обновление.
3. Запустить средство устранения неполадок Windows Update
Windows имеет встроенный инструмент для исправления проблем с обновлениями.

- Нажмите
Win + I→ “Обновление и безопасность” → “Устранение неполадок”. - Выберите “Центр обновления Windows” → Запустить средство устранения неполадок.
- Дождитесь завершения проверки и следуйте инструкциям.
После этого попробуйте снова установить обновление.
4. Установить обновления вручную
Если ошибка возникает при установке через Центр обновления, можно загрузить обновление вручную с каталога Microsoft Update.

- Нажмите
Win + R, введитеwinver→ ОК, чтобы узнать версию Windows (например, Windows 10 22H2). - Перейдите на сайт каталога обновлений Microsoft.
- Введите в поиск код KB-обновления (например,
KB5006670). - Скачайте и установите нужную версию (x64 или x86 в зависимости от вашей системы).
- Перезагрузите компьютер.
5. Проверить системные файлы (SFC и DISM)
Ошибка может быть вызвана повреждёнными системными файлами.

- Откройте Командную строку (Администратор) (
Win + X→ “Командная строка (Администратор)”). - Введите команду:
sfc /scannow - Дождитесь окончания сканирования (10-15 минут).
- Если
sfcнашёл ошибки, но не смог исправить, введите:DISM /Online /Cleanup-Image /RestoreHealth - Перезагрузите компьютер и попробуйте снова установить обновление.
6. Установить последнюю версию .NET Framework вручную
Если ошибка появляется при установке .NET Framework, скачайте последнюю версию с официального сайта Microsoft:
После установки перезагрузите компьютер.
 Итог
Итог


SoftwareDistribution).


sfc /scannow, DISM).
Остались вопросы? Оставляйте комментарий ниже или на YouTube канале!



