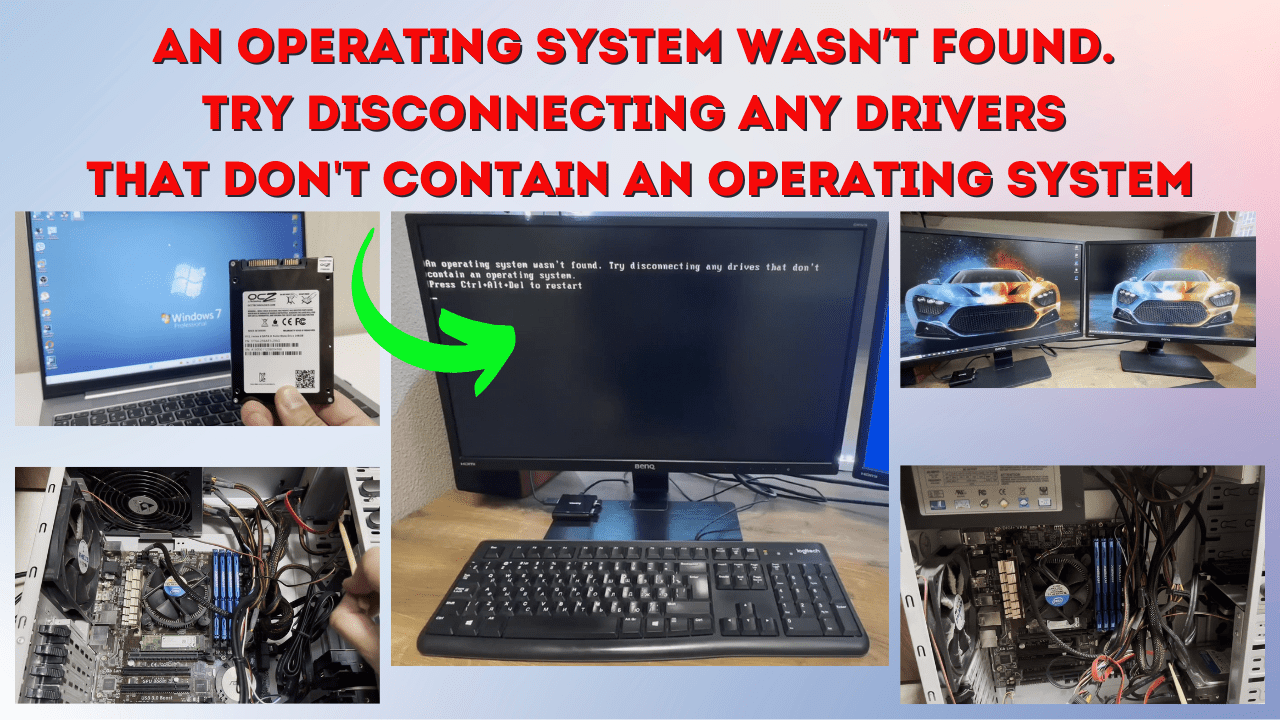Процесс установки предпоследней версии операционной системы Windows 11 23H2 пошагово в виде текстовых инструкций и видеоролика, что представлены ниже.
 Что понадобится:
Что понадобится:
- Флешка от 8 ГБ – для создания загрузочного носителя.
- Образ Windows 11 (ISO) – можно скачать с официального сайта Microsoft.
- Программа для записи – Media Creation Tool (официальный инструмент) или Rufus (если ваш ПК не поддерживает TPM 2.0).
- Ключ продукта (можно пропустить во время установки).
 Шаг 1: Скачивание Windows 11 (актуально на 2025 год)
Шаг 1: Скачивание Windows 11 (актуально на 2025 год)
 Официальный способ (если ПК поддерживает Windows 11)
Официальный способ (если ПК поддерживает Windows 11)
- Перейдите на официальный сайт Microsoft.
- Выберите “Скачать средство создания носителя (Media Creation Tool)”.
- Запустите скачанный файл и следуйте инструкциям:
- Выберите язык и версию.
- Выберите “USB-устройство”.
- Дождитесь завершения процесса.
 Альтернативный способ (если ПК не поддерживает Windows 11)
Альтернативный способ (если ПК не поддерживает Windows 11)
Если ваш компьютер не поддерживает TPM 2.0 или Secure Boot, используйте Rufus:
- Скачайте Windows 11 ISO.
- Скачайте Rufus (rufus.ie).
- Запустите Rufus и выберите:
- Устройство: Ваша флешка.
- Метод загрузки: Выберите скачанный ISO-файл.
- Схема разделов: GPT (для UEFI) или MBR (для Legacy BIOS).
- Файловая система: NTFS.
- Включите опцию “Отключить проверку TPM, Secure Boot и RAM” (если ваш ПК не соответствует требованиям).
- Нажмите “Старт” и дождитесь завершения.
 Шаг 2: Настройка BIOS/UEFI
Шаг 2: Настройка BIOS/UEFI
- Вставьте флешку в компьютер.
- Перезагрузите ПК и войдите в BIOS/UEFI (F2, F12, Del, Esc при включении).
- Включите UEFI (если не включено).
- Отключите Secure Boot (если используете обход TPM).
- Перейдите в раздел Boot и установите флешку первым загрузочным устройством.
- Сохраните настройки и выйдите (F10 + Enter).
 Шаг 3: Установка Windows 11
Шаг 3: Установка Windows 11
- После загрузки с флешки выберите язык и нажмите “Далее”.
- Нажмите “Установить сейчас”.
- Введите ключ продукта (или нажмите “Пропустить”).
- Выберите “Полная установка”, выберите диск для установки.
- Подтвердите форматирование диска (если нужно).
- Дождитесь завершения установки (ПК может перезагружаться несколько раз).
 Шаг 4: Первичная настройка Windows
Шаг 4: Первичная настройка Windows
- Выберите регион, язык и раскладку клавиатуры.
- Подключитесь к интернету (можно пропустить, если используете локальную учетную запись).
- Войдите в учетную запись Microsoft (или создайте локальную учетную запись).
- Настройте параметры конфиденциальности.

 Шаг 5: Активация и установка драйверов
Шаг 5: Активация и установка драйверов
- Проверьте активацию Windows: Параметры → Обновление и безопасность → Активация.
Если у вас нет ключа активации, его можно приобрести с 5% скидкой по коду komp5 по ссылкам:
Получить ключ активации Windows 7, Windows 8, Windows 8.1, Windows 10, Windows 11
Получить ключ активации Microsoft Office - Установите драйверы (Windows 11 автоматически найдет большинство, но можно скачать с сайта производителя ПК).
- Обновите систему через Центр обновлений Windows.
 Важно учитывать
Важно учитывать


- Процессор 1 ГГц, 64-bit, 2+ ядра.
- 4 ГБ ОЗУ (лучше 8+ ГБ).
- 64 ГБ на диске (лучше SSD).
- TPM 2.0 и Secure Boot (можно обойти с помощью Rufus).
Лучше использовать SSD – система будет работать быстрее.
Если у вас не проигрывается видеоролик, скорее всего, у вас заблокирован доступ к сервису YouTube. Чтобы его разблокировать, скачайте любой бесплатный VPN клиент из списка ниже, установите, запустите его и получите полный доступ к YouTube.
Остались вопросы? Оставляйте комментарий ниже или на YouTube канале!



 Шаг 1: Скачивание Windows 11 (актуально на 2025 год)
Шаг 1: Скачивание Windows 11 (актуально на 2025 год) Важно учитывать
Важно учитывать